Debian 4 пошаговая инструкция по установке. Установка Debian Linux. Пошаговая инструкция. Автоматическая разметка диска
Debian - это один из самых старых и самых стабильных дистрибутивов Linux. Он разрабатывается огромным сообществом разработчиков и содержит только самые стабильные и проверенные пакеты. Разработка Debian началась в 1993 году. Его основатель Ян Мердок. Сейчас операционная система поддерживает более десяти архитектур и содержит больше тридцати семи тысяч пакетов. Debian применяется как для серверов, так и для домашних компьютеров. Текущая версия Debian 8.5 Jessie. Переход на ветку 8.0 состоялся 25 апреля 2015 года. Последний корректирующий релиз 8.5 состоялся совсем недавно - 4 июля 2016.
В этой статье будет рассмотрена установка Debian 8.5 Jessie на компьютер или ноутбук. Мы очень подробно, пошагово рассмотрим как установить самую последнюю версию этой замечательной операционной системы на свой компьютер.
Установка Debian 8.5
Начнем с подготовки и плавно перейдем к самому процессу установки системы.
Шаг 1. Загрузка образа
Скачать установочный образ Debian 8.5 можно на официальном сайте .
Здесь есть два варианта образов. small installation image - меленький образ, большинство пакетов будут загружены из интернета во время установки и complete installation image - образ DVD, содержащий все необходимое программное обеспечение. Вы можете скачать образ напрямую или воспользоваться торрентами.

На странице загрузки просто выберите нужный файл, для полного установочного набора DVD1 содержит основной установочный пакет, а DVD2 и DVD3 дополнительное программное обеспечение.
Шаг 2. Запись образа на носитель
Записать debian 8.5 на флешку можно с помощью любой программы. Например, unetbootin или консольной утилиты dd:
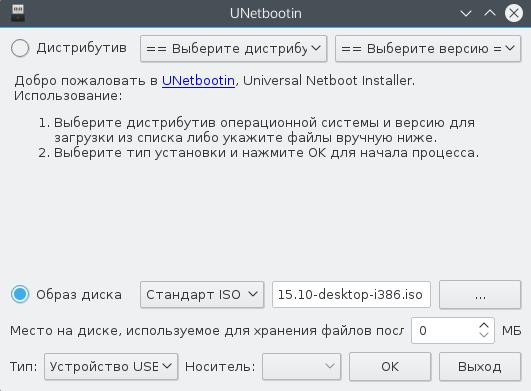
В Windows для этой же задачи удобно использовать rufus:

Установка Debian 8 с флешки выполняется так же как и с диска. Для записи debian на диск можно воспользоваться такими утилитами, как k3b и Brasero в Linux и UltraISO в Windows.
Шаг 3. Настройка BIOS
После завершения записи образа перезагрузите компьютер и войдите в настройку BIOS нажав кнопку F8, Del, F2 или Shift+F2 еще до того как начала загружаться операционная система.
В открывшимся меню перейдите на вкладку Boot и в пункте Boot Device Priority или 1st Boot Device выберите ваш носитель:

Шаг 4. Запуск установки
После выхода из меню BIOS загрузится установочный диск. Выберите второй пункт для запуска графического установщика graphical install :

Шаг 5. Выбор языка
Выберите язык установщика:

Шаг 6. Местоположение
Выберите ваше местоположение:

Шаг 7. Раскладка клавиатуры
Выберите раскладку клавиатуры:

Шаг 8. Инициализация
Дождитесь завершения инициализации установочного носителя:

Шаг 9. Имя компьютера
Введите имя компьютера:

Шаг 10. Имя домена
Используется для объединения компьютеров в сеть. Если устанавливаете дома, можете написать local:

Шаг 11. Пароль суперпользователя
Введите пароль суперпользователя:

Шаг 12. Имя пользователя
Введите свое полное имя, будет отображаться в настройках системы:

Шаг 13. Логин
Введите имя пользователя, которое будет использоваться для входа в систему:

Шаг 14. Пароль пользователя
Введите пароль для вашего пользователя:

Шаг 15. Способ разметки диска
В этой инструкции мы будем рассматривать ручную разметку, поэтому выберите вручную . Но если у вас чистый жесткий диск, вы можете выбрать автоматический вариант:
Шаг 16. Выбор диска
Выберите жесткий диск, на который будет выполнятся установка debian 8 Jessie:

Шаг 17. Таблица разделов
Если диск чистый, соглашаемся с созданием новой таблицы разделов:

Шаг 18. Создание LVM
В этой инструкции мы рассмотрим как установить debian 8 на LVM. Но если вы не хотите использовать LVM, то можете создавать обычные разделы, затем выполнять все так же, как и для LVM. Выберите настройка менеджера логических томов LVM :

Шаг 19. Подтверждение LVM
Соглашаемся с созданием LVM:

Шаг 20. Создание группы томов
На этом шаге мастера выберите создать группу томов :

Затем введите название группы:

И выберите физические диски, на которых она будет расположена:


Шаг 21. Раздел для загрузчика
Создайте новый логический том:

Сначала выберите группу LVM в которой будет расположен этот том:

Введите размер тома, для загрузочного раздела достаточно 200 Мегабайт:

Выберите название, название используется чтобы вам было легче понять что это за раздел:

Шаг 22. Раздел для корня

Выберите группу LVM и введите размер раздела, для корня рекомендуется брать 30-50 Гб:

 Введите название раздела.
Введите название раздела.
Шаг 23. Раздел для home
Повторите те же действия для раздела home. Размер - все оставшееся пространство:



Когда завершите выберите закончить:

Шаг 24. Разметка диска
Должно получится вот так:

Шаг 25. Назначение boot
Выберите раздел boot, затем нажмите пункт Использовать как :

Выберите файловую систему, для boot - ext2:

Нажмите точка монтирования :

Выберите /boot:

Нажмите настройка раздела закончена.

Шаг 26. Назначение root
Проделайте те же действия для раздела root:


Файловая система - ext4, точка монтирования /.
Шаг 27. Назначение home
Те же действия для home, точка монтирования /home, файловая система ext4.



Шаг 28. Завершение разметки
Должно получится вот так:

Выберите Закончить разметку и перенести изменения на диск .
Шаг 29. Подтверждение разметки
Если все правильно, нажимаем Да:

Шаг 30. Начало установки
Подождите пока установятся основные компоненты

Шаг 31. Подключение дополнительных носителей
Подключите и просканируйте дополнительные носители, если они были загружены:

Шаг 32. Зеркала в интернете
Если нужно, вы можете подключить сетевое зеркало

Шаг 33. Отправка отчетов
Выберите, нужно ли отправлять отчеты о работе разработчикам дистрибутива:

Шаг 34. Программное обеспечение
Выберите программное обеспечение, которое нужно установить:


Шаг 35. Установка ПО

Шаг 36. Установка загрузчика
Дождитесь завершения инициализации:

Нажмите Да, для установки загрузчика на диск:

Выберите устройство:

Шаг 37. Завершение установки
Дождитесь завершения установки:

Шаг 38. Установка завершена
Нажмите готово, чтобы перезагрузить компьютер:

Шаг 39. Загрузка
Выбреите первый пункт, для нормальной загрузки системы:

Шаг 40. Вход
Введите логин и пароль, которые вы указали, когда выполнялась установка debian 8.5 Jessie:

Шаг 41. Готово
Все теперь установка Debian 8 завершена и вы можете полноценно использовать свою систему.

Выводы
Вот и все, теперь вы знаете как установить debian 8 на свой компьютер. Как вы могли убедиться, у Debian наиболее настраиваемый установщик серди всех дистрибутивов Linux. Вы можете выбрать любой аспект установки системы и это еще не все. Здесь была использована установка debian в графическом режиме, вы же можете применить консольный режим и получить еще больше контроля над процессом установки. Если у вас остались вопросы, спрашивайте в комментариях!
Видео установки Debian 8.5:
Сделайте копию всех важных файлов на компьютере. Установка Debian полностью очистит жесткий диск и отформатирует его, стерев все данные, хранившиеся в прошлой ОС. Поэтому вам следует сохранить всю важную информацию на внешний жесткий диск. После установки Debian всю эту информацию можно будет с легкостью восстановить.
Достаньте USB-накопитель и и сделайте копию ее содержимого. Эта флешка будет выступать в роли установщика Debian. Все содержимое флеш-накопителя будет стерто, так что сделайте копию все важных файлов.
- Объем накопителя должен быть не менее 2 Гб.
Установите программу для создания загрузочной флешки (Live USB). Существует множество программ, позволяющих создавать загрузочные флеш-накопители. UNetBootin доступна для пользователей Windows, Mac OS X и Linux. Далее в статье мы будет использовать именно эту программу.
- Если вы решите использовать другую программу, эти инструкции также можно будет применить для работы с большинством программ, позволяющих создавать загрузочные флеш-накопители.
Скачайте образ диска. Зайдите на сайт Debian и откройте вкладку «Где взять Debian». Здесь можно скачать как небольшой, так и полный установочный образ. Выберите тот, что больше вам подходит.
- Скачайте небольшой установочный образ, если компьютер подключен к интернету.
- Скачайте полный образ, если компьютер не подключен к интернету. В этом образе содержится больше пакетов, благодаря чему его проще установить на устройствах без интернет-соединения.
- Поскольку загрузка файла может занять много времени, используйте опцию загрузки через торрент-клиент. Если на компьютере установлен BitTorrent, загрузка файла пройдет намного быстрее.
Запустите программу для создания загрузочной флешки. Откройте меню «Пуск» в Windows и ведите «UNetBootin» в поисковую строку. Запустить программу Spotlight на Mac OS X и введите то же ключевое слово. Скорее всего, вам будет предложено запустить программу с правами администратора. Введите пароль и нажмите Enter.
Откройте файл с образом. Нажмите на переключатель «Образ диска». Убедитесь, что в выпадающем меню отмечена опция «Стандарт ISO», после чего нажмите на кнопку справа, чтобы открыть Проводник. В этом окне найдите файл ISO и откройте его.
Запишите установщик на флеш-накопитель. Убедитесь, что в выпадающем меню «Тип» внизу окна стоит «Устройство USB» и что в меню «Носитель» выбран правильный накопитель. Это очень важно, поскольку неверный выбор может привести к форматированию другого флеш-накопителя или, что еще хуже, к форматированию жесткого диска. Нажмите на кнопку «ОК», чтобы приступить к созданию загрузочной флешки.
- Этот процесс может занять некоторое время. Сохраните и закройте все открытые окна, поскольку для начала установки требуется перезагрузить компьютер.
Перезагрузите компьютер и войдите в меню загрузки. Сохраните текущую работу и перезагрузите компьютер. Когда на мониторе появится заставка производителя, в нижнем углу/в нижней строке экрана будет указана клавиша, с помощью которой можно войти в меню загрузки. Нажмите эту клавишу на клавиатуре.
- Если этой опции не было, скорее всего, она скрыта в BIOS. Войдите в BIOS и перейдите на вкладку «Boot Menu» (Меню загрузки).
- Если во время загрузки компьютера не указана клавиша, с помощью которой можно войти в меню загрузки или BIOS, найдите модель своего компьютера в интернете и узнайте, какую клавишу следует нажать. Как правило, это клавиши F2, F11, F12 или Del.
- В загрузочном меню флешка будет обозначена именем производителя (Lexar, SanDisk и так далее) или «Debian + название и номер версии ОС». Выберите эту опцию, чтобы загрузить установочный файл.
Следуйте указаниям в мастере установки. Подключите компьютер к модему через Ethernet-кабель, чтобы в ходе установки не лишиться подключения к интернету. На каждом этапе вводите нужные данные. Если вы хотите установить Debian параллельно с другой операционной системой, например с Windows, в конце установки вам предоставят возможность разбить жесткий диск на разделы.
Операционная система Debian является одним из самых первых дистрибутивов, основанных на базе ядра Linux. Ввиду этого процесс установки многим пользователям, которые только решили ознакомиться с этой системой, может показаться сложным. Чтобы во время него не возникло проблем, рекомендуется следовать инструкции, которая будет предоставлена в этой статье.
Перед тем как приступать непосредственно к установке Debian 9, стоит выполнить некоторые приготовления. В первую очередь сверьтесь с системными требованиями этой операционной системы. Хотя она и не требовательная в плане мощности компьютера, во избежание несовместимости стоит посетить , где все подробно описано. Также приготовьте Flash-накопитель размером на 4 Гб, ведь без него не удастся инсталлировать ОС на компьютер.
Скачивать Debian 9 необходимо исключительно с официального сайта разработчика, это позволит избежать заражение компьютера вирусом и критических ошибок при использовании уже установленной ОС.

После этого начнется загрузка образа дистрибутива Debian 9. После завершения переходите к следующему шагу этой инструкции.
Шаг 2: Запись образа на носитель
Имея скачанный образ у себя на компьютере, необходимо создать с ним загрузочную флешку, чтобы потом с нее произвести запуск компьютера. Процесс ее создания может вызвать множество трудностей для рядового пользователя, поэтому рекомендуется обратиться к инструкции на нашем сайте.
Шаг 3: Запуск компьютера с флешки
После того как вы имеете на руках флешку с записанным на нее образом Debian 9, необходимо вставить ее в порт компьютера и запуститься с нее. Для этого необходимо войти в BIOS и произвести некоторые настройки. К сожалению, универсальной инструкции, но на нашем сайте вы сможете узнать всю нужную информацию.
Шаг 4: Начало установки
Инсталляция Debian 9 начинается с главного меню установочного образа, где вам сразу же необходимо нажать по пункту «Graphical install» .

После этого наступает непосредственно настройка будущей системы, вам необходимо сделать следующее:
- Выбрать язык установщика. В списке отыщите свой язык и нажмите кнопку «Continue» . В статье будет выбран русский язык, вы же поступайте на свое усмотрение.
- Укажите свое местонахождение. По умолчанию вам предлагается выбор из одной или нескольких стран (в зависимости от выбранного ранее языка). Если необходимой в списке нет, кликните по пункту «другая» и выберите ее из списка, после чего нажмите «Продолжить» .
- Определите раскладку клавиатуры. Из списка выберите тот язык, которому она будет соответствовать по умолчанию, и нажмите кнопку «Продолжить» .
- Выберите горячие клавиши, после нажатия которых будет меняться язык раскладки. Здесь все зависит от ваших предпочтений - какие клавиши вам удобней использовать, те и выбирайте.
- Дождитесь окончания процесса загрузки и установки дополнительных компонентов системы. За прогрессом вы можете следить, смотря на соответствующий индикатор.
- Введите имя вашего компьютера. Если вы собираетесь использовать ПК в домашних условиях, то выбирайте любое имя и нажимайте кнопку «Продолжить» .
- Введите имя домена. Данную операцию можете просто пропустить, нажав кнопку «Продолжить» , если компьютер будет использоваться дома.
- Введите пароль суперпользователя, после чего подтвердите его. Примечательно, что пароль может состоять всего из одного символа, но лучше использовать сложный, чтобы посторонние лица не смогли взаимодействовать с вашими системными элементами. После ввода нажмите «Продолжить»
.

Важно: не оставляйте поля пустыми, иначе вы сами не сможете работать с элементами системы, которые требуют права суперпользователя.
- Введите имя пользователя.
- Введите имя учетной записи. Обязательно запомните его, потому что иногда оно будет служить логином для доступа к элементам системы, требующим права суперпользователя.
- Введите системный пароль и подтвердите его, после чего нажмите кнопку «Продолжить» . Он будет необходим для входа на рабочий стол.
- Определите часовой пояс.











После этого первостепенная настройка будущей системы может считаться оконченной. Установщик подгрузит программу для разметки дисков и выведет ее на экран.

Шаг 5: Разметка диска
Программа по разметке дисков вас встретит меню, в котором необходимо выбрать метод разметки. Из всех можно выделить только два: «Авто - использовать весь диск» и «Вручную» . Стоит разобрать подробнее каждый в отдельности.
Автоматическая разметка диска
Этот вариант отлично подойдет для тех пользователей, которые не хотят разбираться во всех тонкостях разметки дисков. Но выбрав этот способ, вы соглашаетесь с тем, что вся информация, находящаяся на диске, будет стерта. Поэтому рекомендуется его использовать в том случае, если диск полностью пустой или же файлы на нем вам не важны.
Итак, чтобы разметить диск автоматически, сделайте следующее:

После проделанных действий начнется процесс установки системы, как только он будет окончен, вы сможете сразу приступить к использованию Debian 9. Но порою автоматическая разметка диска не подходит пользователю, поэтому приходится делать это вручную.
Ручная разметка диска
Размечать диск вручную хорошо тем, что вы самостоятельно сможете создать все разделы, которые вам необходимы, и настроить каждый из них под свои нужды. Чтобы это сделать, выполните следующее:

После того как новая таблица разделов была создана, необходимо определиться, какие именно разделы вы будете создавать. В статье будет представлена подробная инструкция по разметке со средней степенью защищенности, которая отлично подходит для большинства пользователей. Ниже вы сможете просмотреть примеры других вариантов разметки.

Корневой раздел был создан, теперь создадим раздел подкачки. Для этого:

Корневой раздел и раздел подкачки были созданы, остается создать только домашний раздел. Чтобы это сделать, выполните следующую инструкцию:

Теперь все свободное пространство вашего жесткого диска должно быть распределено под разделы. На экране вы должны видеть примерно следующее:

В вашем случае могут отличаться размеры каждого раздела.
На этом разметка диска закончена, поэтому выделите строку «Закончить разметку и записать изменения на диск» и нажмите кнопку «Продолжить» .

По итогу вам предоставят подробный отчет о всех внесенных изменениях. Если все его пункты совпадают с проделанными ранее действиями, установите переключатель в положение «Да» и нажмите «Продолжить» .

Альтернативные варианты разметки диска
Выше была предоставлена инструкция по разметке диска средней защищенности. Вы же можете использовать другую. Сейчас будут представлены два варианта.
Слабая защита (отлично подойдет для новичков, которые только хотят ознакомиться с системой):
- раздел #1 – корневой раздел (15 GB);
- раздел #2 – раздел подкачки (объем ОЗУ).
Максимальная защита (подходит пользователям, которые планируют использовать ОС в качестве сервера):
- раздел #1 — корневой раздел (15 GB);
- раздел #2 — /boot с параметром ro (20 MB);
- раздел #3 – раздел подкачки (объем ОЗУ);
- раздел #4 — /tmp с параметрами nosuid , nodev и noexec (1-2 GB);
- раздел #5 — /val/log с параметром noexec (500 MB);
- раздел #6 — /home с параметрами noexec и nodev (оставшееся пространство).
Как видите, во втором случае необходимо создать много разделов, зато после установки операционной системы вы будете уверены, что никто не сможет проникнуть в нее извне.
Шаг 6: Завершение установки
Сразу после выполнения предыдущей инструкции начнется инсталляция базовых компонентов Debian 9. Этот процесс может длиться довольно долго.

После его завершения необходимо будет задать еще несколько параметров, чтобы завершить полную установку операционной системы.
- В первом окне настройки менеджера пакетов выберите пункт «Да» , если у вас имеется дополнительный диск с системными компонентами, в противном случае нажмите «Нет» и кликните по кнопке «Продолжить» .
- Выберите страну, в которой расположено зеркало архивов системы. Это надо для обеспечения высокой скорости скачивания дополнительных компонентов системы и ПО.
- Определите зеркало архива Debian 9. Оптимальным выбором будет «ftp.ru.debian.org»
.

Примечание: если вы выбрали другую страну проживания в предыдущем окне, то вместо «ru» в адресе зеркала будет отображаться другой код региона.
- Нажмите кнопку «Продолжить» , если вы не собираетесь пользоваться прокси-сервером, в противном случае укажите его адрес в соответствующем поле для ввода.
- Дождитесь окончания процесса загрузки и установки дополнительного ПО и компонентов системы.
- Дайте ответ на вопрос, хотите ли вы, чтобы система еженедельно отправляла анонимную статистику разработчикам дистрибутива о часто используемых пакетах.
- Выберите из списка окружение рабочего стола, которое вы хотите видеть в своей системе, и дополнительное программное обеспечение. После выбора нажмите «Продолжить» .
- Подождите пока будут загружены и установлены компоненты, выбранные в предыдущем окне.

Примечание: процесс выполнения задачи может быть довольно продолжительным - все зависит от скорости вашего интернета и мощности процессора.
- Дайте разрешение на инсталляцию GRUB в главную загрузочную запись, выбрав пункт «Да» и нажав «Продолжить» .
- Выберите из списка накопитель, где будет размещаться загрузчик GRUB. Важно чтобы он был расположен на том же диске, на котором установлена сама операционная системы.
- Нажмите кнопку «Продолжить» , чтобы перезагрузить компьютер и начать пользоваться только что установленной Debian 9.









Как можно понять, на этом установка системы закончена. После перезагрузки ПК вы попадете в меню загрузчика GRUB, в котором необходимо выбрать ОС и нажать Enter .
Заключение
После выполнения всех вышеуказанных действий вы будете наблюдать рабочий стол Debian 9. Если этого не произошло, пересмотрите все пункты руководства по установке и в случае обнаружения несоответствий с вашими действиями, попробуйте запустить процесс инсталляции ОС заново, чтобы добиться желаемого результата.
5 / 5 ( 2 голоса )
Установка операционной системы Debian на компьютер. Пошаговая инструкция. Для начала скачайте диструтив системы. Окружение рабочего стола Gnome. Скачиваем с официального сайта - скачать Debian
. Если требуется версия debian 9, скачть можно здесь
. Выберите версию, 32 (i386) бита или 64 (amd64) и способ скачивания, через торрент или напрямую. Я рекомендую torrent так будет быстрее.
Устанавливаем систему Debian
После того как образ скачан и записан на флешку (или другой носитель) но лучше использовать флешку с неё система установиться быстрее. Как записать образ на флешку я рассказывал в , повторяться не буду. Итак образ записали. Теперь загрузитесь с неё.
Установка дебиан. Выберите "Graphical install" курсорными клавишами и нажмите "Enter" для запуска установщика.
На первой странице выберите язык удобный вам и нажмите кнопку "Continue".
Теперь выберите клавиатурную раскладку. А на следующей страницу метод переключения раскладки.
Я оставлю по умолчанию. Меня устраивает Alt+shift. Затем укажите имя компьютера. Его можно задать любым по вашему усмотрению.
В следующем окне нужно указать адрес домена если компьютер входит в домен. Если у вас сеть без домена или вообще нет локальной сети можно ничего не указывать либо вписать localhost.
Нажимаем продолжить и переходим к созданию обычного пользователя. Под этой учетной записью вы и будете работать в системе.
Укажите ваше имя и нажмите продолжить. Будет показан логин учетной записи (обычно совпадает с именем заданным на предыдущем этапе). Его можно изменить.
Теперь задаем пароль для обычного пользователя и продолжаем.
Укажите город и часовой пояс и продолжаем.
Переходим к разметке диска. Можно выбрать автоматический режим. Но я предпочитаю размечать диск вручную. Поэтому выберем этот режим.
Отобразятся все диски в системе. Выберите тот на который хотите установить debian. В моем случае диск один поэтому я выберу его.
Диск не размечен. Поэтому нужно создать таблицу разделов. Нажимаем "Да" и продолжить.
Появился диск на котором есть свободное место. Теперь создадим три раздела. Нажмите продолжить или дважды кликните мышкой по выделенной строке.
Выбираем. Создать новый раздел. Продолжить.
Первым создаем раздел подкачки. Я сделаю его размером 4 гигабайта.
Тип раздела выбираем "Логический". Местоположение оставим "Начало".
Здесь в пункте "Использовать как:" кликаем два раза или нажимаем кнопку продолжить.
Отобразится окно с возможностью выбора доступных файловых систем.
Выбираем "Раздел подкачки" и жмем продолжить.
Выбираем пункт "Настройка раздела закончена" и продолжаем.
Как видно на скриншоте раздел подкачки создан. Далее создадим корневой раздел. Выбираем свободное место и кликаем продолжить.
На этот раз тип раздела выбираем "Первичный" и местоположение "Начало".
Инсталлятор дебиан предлагает нам сразу нужные тип файловой системы (ext4) и точку монтирования "/" корень. Меня устраивают эти настройки. Но их можно поменять дважды кликнув мышкой либо выбрав нужный пункт курсорными клавишами нажать кнопку "Продолжить".
Можно оставить только корневой раздел система будет работать. Но я рекомендую сделать ещё один раздел для пользователей. Называется он "/home". Создается он так же как и корневой только в качестве точки монтирования выберите /home.
В результате должно получиться три раздела как показано на рисунке.
- Раздел подкачки (подк)
- Корневой (/)
- Каталоги пользователей (/home)
Настройка дисков закончена. Выберите пункт "Закончить разметку и записать на диск" нажмите "Продолжить"
Внимательно проверьте все параметры! Правильно ли выбрали диск, файловая система, размеры. После применения настроек вся информация будет потеряна!
После того как убедились в правильности настроек. Выберите пункт "Да" и нажмите продолжить.
Диск будет размечен и начнется установка системы.
После копирования файлов последует предложение настроить менеджер пакетов. Если у вас интернет безлимитный и стабильный рекомендую включить зеркала архивов из сети. Выберите "Да" и нажмите продолжить.
Выберите страну. Что бы скорость загрузки была выше. Выберите страну территориально находящуюся ближе к вам. Но это не обязательно. Выбирайте любую из списка.
Так же выберите сервер. Продолжим.
После того как установка операционной системы debian на ваш компьютер будет завершена. Удалите все загрузочные носители: флешки, диски. И нажмите продолжить. Компьютер перезагрузится. Авторизуйстесь в системе и начинайте пользоваться.
Для наглядности я записал видеоролик - Как установить debian на компьютер:
Установка с помощью debian netinstall
Так называемый сетевой установщик "network install". Скачать iso образ можно зайдя на сайт debian.org в верхнем правом углу шапки есть ссылка.
Этот метод подойдет прежде всего тем кто точно знает, что хочет установить. Ещё из плюсов можно отметить, что все пакеты будут самыми свежими.
Важно понимать. Для такой установки необходимо иметь стабильный, быстрый и безлимитный (или очень дешевый) интернет. Все пакеты загружаются по сети. Поэтому и установка системы будет дольше по времени.
Если выбрали установку двух окружений то по ходу установки нужно будет выбрать дисплейный менеджер . Если кратко. Это меню вы будете видеть пред запуском системы. Здесь нужно будет выбрать пользователя и указать пароль. Так же здесь выбирается язык и окружение рабочего стола. Например устанавливаете Gnome и XFCE. Выбор между lightdm и gdm3.

ВИДЕО: Установка Debian с помощью netinstall (network install)
С выходом Debian 10 в режиме live-cd появилась возможность установки системы с помощью инсталлятора Calamares.
ВИДЕО: Debian 10 установка с помощью Calamares с Live-cd:
Я подготовил список самых востребованных команд терминала:
https://yadi.sk/d/5MX6QXFm3LkLHM